Untuk download file KLIK DISINI
CORELDRAW X3
- PendahuluanSecara umum program desain grafis terdiri dari 2 macam, yaitu
1. Berbasis vektor
2. Berbasis bitmap (raster)
Nama-nama perangkat lunak untuk desain grafis
| No | Sofware | Keterangan |
| 1 | Corel Draw | Berbasis Vektor |
| 2 | Free hand | Berbasis Vektor |
| 3 | Adobe Illustrator | Berbasis Vektor |
| 4 | Paint | Berbasis Raster (bitmap) |
| 5 | Photoshop | Berbasis Raster (bitmap) |
| 6 | Corel Photo paint | Berbasis Raster (bitmap) |
| 7 | Gimp | Berbasis Raster (bitmap) |
- Pengertian desain grafis berbasis
Vector : Desain grafis yang berbasis besaran dan arah, atau magnitude dan direction
Bitmap : Desain grafis yang memiliki berjuta-juta titik atau pixel - C. Perbedaan desain grafis berbasis vektor dan berbasis bitmap
| Berbasis vektor | Berbasis bitmap |
| Gambar tetap jelas ketika diperbesar | gambar kurang jelas jika di perbesar (menjadikabur dan pecah) |
| Tersusun oleh garis dan kurva | terdiri atas titik / dot |
| Ukuran file yang dihasilkan kecil | ukuran file yg dihasilkan besar |
| Kualitas grafik tidak bergantung dari banyaknya pixel | kualitas grafis bergantung dari banyaknya pixel |
- Perbedaan dan persamaan penggunaan pewarnaan CMYK dan RGB
- persamaan
RGB dan CMYK itu sama-sama warna primer. - Perbedaan
| RGB | CMYK |
digunakan pada monitor
nantinya ditampilkan ke media layar monitor
menghasilkan warna putih
|
|
Kesimpulan :Untuk hasil terbaik pencetakan :
- gunakan warna CMYK
- kenali semua karakteristik perangkat anda (scanner, printer, monitor dll) dengan baik.
Untuk desain web dan desain grafis (output monitor)
- gunakan warna RGB
- biasakan mengerjakan dalam ruang cahaya yang terkontrol. mengerjakan disain pada siang dan malam hari juga menghasilkan perbedaan warna yang berbeda (terutama untuk RGB)
Istilah-istilah
- Main Menu :Sederetan Menu yang dipersiapkan untuk membantu dalam proses
pembuatandan editing gambar
- Toolbox :kumpulan tool atau alat-alat yang digunakan untuk mengedit gambar
- Properties Bar : Tempat kita melakukan pengaturan
- Pilihan Warna /
Color Pallete :Memberikan dan memberi warna pada object
- Lembar /
Kertas Kerja :Tempat kita menggambar / bekerja
- Ikon : Lambang kecil yang berfungsi sebagai menu untuk menuju suatu fungsi.
- Menu bar : Bar yang berisi menu
- Submenu : Bagian dari menu (cascading)
- menu : Penuntun fasilitas yang tersedia, untuk mengarahkan user dalam
memlilih proses yang akan dieksekusi.
Mengenal Coreldraw x3
CorelDRAW X3 adalah aplikasi design grafis berbasis vektor untuk membuat beberapa design sepertikartu nama, logo, kalender, poster, dan lain-lain. Dibuat oleh Corel, sebuah perusahaan yang bermarkas di Ottawa, Kanada.Versi terakhirnya versi 14 yang dinamai X4 dirilis pada tahun 2008.
Layout coreldraw
CorelDRAW X3 adalah aplikasi design grafis berbasis vektor untuk membuat beberapa design sepertikartu nama, logo, kalender, poster, dan lain-lain. Dibuat oleh Corel, sebuah perusahaan yang bermarkas di Ottawa, Kanada.Versi terakhirnya versi 14 yang dinamai X4 dirilis pada tahun 2008.
Layout coreldraw
| Bagian | Keterangan |
| Menu bar | Area berisi pilihan dalam bentuk pull-down menu |
| Property bar | Adalah menu bar yang memiliki perintah yang berhubungan dengan obyek atau tool yang sedang aktif.Sebagai contoh, ketika text tool sedang aktif, maka text property bar menampilkan perintah untuk membuat dan mengedit teks. |
| Toolbar | Adalah menu bar yang berisi shortcut menuju menu dan perintah lainnya. |
| Title bar | Adalah area yang menampilkan nama dokumen yang sedang dibuka. |
| Ruler | Batas horisontal and vertikal yang digunakan untuk menentukan ukuran dan posisi obyek dalam gambar |
| Toolbox | Berisi tool yang berguna untuk membuat dan memodifikasi obyek dalam gambar |
| Drawing window | Adalah area di luar area kerja yang dibatasi dengan scroll bars. |
| Drawing page Area | berbentuk persegi di dalam drawing window yang merupakan area kerja yang tercetak. |
| Docker window | Adalah window yang menyediakan perintah dan |
Saat membuka pertama kali coreldraw akan muncul tampilan sebagai berikut
- New Graphic : digunakan untuk membuka ruang kerja baru.
- Open Last Edited : untuk mengaktifkan file yang sebelumnya teleh dibuat atau dibuka.
- Open Graphic : untuk mengaktifkan file yang teleh tersimpan pada memory/ disk
- Template : untuk mengaktifkan desain template yang telah tersedia/ disediakan di dalam
program CorelDraw
- Corel Tutor : untuk mengaktifkan tutorial interaktif yang ada/ terinstal dalam program
CorelDraw.
- What’s New? : untuk mengetahui fasilitas terbaru apa saja yang ditawarkan oleh CorelDraw
Versi terbaru ini dibandingkan dengan versi sebelumnya.
- Show this welcome
sreen at startup : Perintah ini digunakan untuk memilih apakah menu welcome screen ini akan
ditampilkan saat membuka program atau tidak.
Toolbox dan fungsinyaPada toolbox terdapat berbagai peralatan untuk menggambar atau membuat desain.Ikon-ikon yang
tampil hanyalah sebagian dari yang ada. Untuk melihat ikon-ikon yang tersembunyi, klik pada ikon dengan durasi waktu yang agak lama, maka akan tampil ikon-ikon yang tersembunyi. Berikut ini tampilan ikonnya :
tampil hanyalah sebagian dari yang ada. Untuk melihat ikon-ikon yang tersembunyi, klik pada ikon dengan durasi waktu yang agak lama, maka akan tampil ikon-ikon yang tersembunyi. Berikut ini tampilan ikonnya :
- Pick Tool Untuk menyeleksi, mengubah ukuran, dan juga memutar arah objek gambar.
- Shape Edit
- Shape : Menyunting bentuk objek gambar.
- Smudge Brush : Mengubah / mendistorsi keseluruhan gambar dengan menarik garis tepinya
- Roughen Brush : Mengubah / mendistorsi keseluruhan outline bentuk gambar dengan
menarikgaris tepinya.
- Free Transform Tools : Mengubah objek gambar menggunakan rotasi(pemutaran posisi) bebas,
rotasi sudut, mengubah ukuran dan, dan juga memiringkan bentuk gambar. - Crop Tool
- Crop : Menghilangkan bagian yang tidak diinginkan dalam objek.
- Knife : Mengubah / mendistorsi keseluruhan gambar dengan menarik garis tepinya.
- Erase : Menghapus area dalam gambar.
- Virtual Segment Delete : Menghapus suatu bagian objek yang berada dalam
persinggungan(interseksi).
- Zoom
- Zoom : Mengubah perbesaran gambar dalam jendela gambar.
- Hand : Mengatur bagian gambar yang tampil di dalam jendela gambar.
- Curve
- Freehand : Menggambar segmen atau kurva dalam bentuk garis tunggal.
- Bezier : Menggambar kurva dalam bentuk garis tunggal per titik (node).
- Artistic Media Tool : Memunculkan fungsi pembuat bentuk(pena), seperti brush(efek kuas
dengan pola pulasan tertentu), Sprayer(efek cat semprot), Calligraphic(efek pena kaligrafi),
dan Pressure(efek pena teknik yang akan membentuk garis tepi tanpa lengkung). - Pen : Menggambar kurva dalam sebuah segmen pertitik(node).
- Polyline : Menggambar garis dan kurva dalam modus preview.
- 3 Point Curve : Menggambar kurva dengan menentukan titik awal dan akhir, lalu titik
pusat kurva.
- Interactive Connector : Menggabungkan dua objek dengan sebuah garis.
- Dimension : Menggambar garis secara vertical, horizontal, bersudut, dan miring.
- Smart Tools
- Smart Fill : Untuk menciptakan objek dari sebuah area lalu mengisikannya dengan warna
atau tekstur.
- Smart Drawing : Untuk mengubah coretan pointer yang anda gambar ke bentuk dasar atau
bentuk yang wujudnya lebih halus.
- Rectangle
- Rectangle : Untuk membentuk segi dan kotak.
- 3 Point Rectangle : Untuk membentuk segi dan kotak dengan menyusunnya per titik.
- Ellipse
- Ellipse : Untuk menggambar elips dengan lingkaran.
- Hand : Mengatur bagian gambar yang tampil di dalam jendela gambar.
- Object
- Polygon : Untuk membentuk polygon dan bintang secara simetris.
- Star : Untuk membentuk bintang.
- Complex Star : Untuk membentuk bintang dengan bentuk yang lebih kompleks dengan
persinggungan sudut.
- Graph Paper : Untuk membentuk serupa tabel atau susunan kotak-kotak seperti pada kertas
gambar teknik.
- Spiral : Untuk membentuk spiral(per) secara simetris dan logaritmis.
- Perfect Shapes
- Basic Shapes : Menyediakan aneka bentuk jadi seperti segidelapan, smiley face,
hingga segitiga.
- Arrow Shapes : Untuk memudahkan menggambar bentuk tanda panah dengan aneka
variasibentuk, arah, dan jumlah kepala panah.
- Flowchart Shapes : Untuk memudahkan menggambar bentuk flowchart(bagan).
- Banner Shapes : Untuk memudahkan menggambar bentuk pita dan symbol ledakan.
- Callout : Untuk memudahkan menggambar bentuk balon bicara dan label.
- Text Tool Untuk membuat teks langsung di area gambar baik yang berfungsi sebagai teks artistic
maupun keterangan. - Interactive Tools
- Interactive Blend : Untuk membentuk segi dan kotak
- Interactive Contour : Untuk membentuk segi dan kotak dengan menyusunnya per tit
- Interactive Distortion : Untuk mendistorsi objek secara push/pull, zipper, dan twister.
- Interactive Drop Shadow : Untuk menyisipkan bayangan ke dalam objek.
- Interactive Envelope : Untuk mengubah bentuk objek dengan menarik titik(node) pada outline.
- Interactive Extrude : Untuk membentuk ilusi kedalaman pada objek.
- Interactive Transparency : Untuk menyisipkan efek transparan pada objek.
- Eyedropper
- Eyedropper : Untuk menyeleksi dan menyalin property yang terkait dari sebuah objek, seperti
warna(isi dalam objek), garis, ketebalan garis, ukuran, dan efek. - Paintbucket : Untuk menerapkan property yang terkait dari sebuah objek, seperti warna(isi
dalam objek), garis, ketebalan garis, ukuran, dan efek; yang diambil lewat eyedropper tool, ke
objek lainnya.
- Eyedropper : Untuk menyeleksi dan menyalin property yang terkait dari sebuah objek, seperti
- Outline
- Outline Pen Dialog : Untuk mengakses boks dialog outline pen.
- Outline Color Dialog : Untuk mengakses boks dialog pengaturan warna outline.
- No Outline : Untuk menghilangkan outline dari sebuah objek.
- ½ Point Outline : Untuk membentuk ketebalan garis ½ point.
- 1 Point Outline : Untuk membentuk ketebalan garis 1 point.
- 2 Point Outline : Untuk membentuk ketebalan garis 2 point.
- 8 Point Outline : Untuk membentuk ketebalan garis 8 point.
- 16 Point Outline : Untuk membentuk ketebalan garis 16 point.
- 24 Point Outline : Untuk membentuk ketebalan garis 24 point.
- Color Docker Window : Untuk membuka docker untuk pengaturan warna dan outline objek.
- Fill Tools
- Fill Color Dialog : Untuk mengakses boks dialog pengaturan cat(pengisi bagian dalam objek)
dari sebuah objek. - Fountain Fill Dialog : Untuk mengakses boks dialog pengisi warna dan gradasi ke dalam
objek. - Pattern Fill Dialog : Untuk mengakses boks dialog pengisi pola ke dalam objek.
- Texture Fill Dialog : Untuk mengakses boks dialog pengisi tekstur ke dalam objek.
- Post Script Fill Dialog : Untuk mengakses boks dialog pengisi gambar post-script ke dalam
objek. - No Dialog : Untuk menghilangkan unsur pengisi dari sebuah objek.
- Color Docker Window : Untuk membuka docker untuk pengaturan warna dan outline objek.
- Fill Color Dialog : Untuk mengakses boks dialog pengaturan cat(pengisi bagian dalam objek)
- Interactive Fill
- oInteractive Fill : Untuk mengisi aneka fill(pengisi objek) ke dalam sebuah objek.
- oInteractive Mesh : Untuk menerapkan garis-garis jejaring pada objek.
Membuat dokumen baru
Untuk membuat dokumen baru Anda dapat menggunakan
menu File > New atau dengan klik tombol pada Toolbar. 2. 2.
Untuk membuat dokumen baru Anda dapat menggunakan
menu File > New atau dengan klik tombol pada Toolbar. 2. 2.
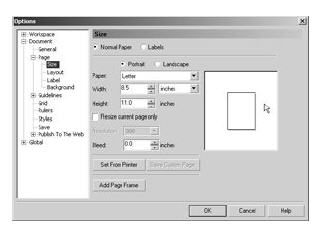
Mengatur ukuran kertas
Setelah membuat dokumen baru Anda dapat mengatur ukuran
kertas dengan menu Layout > Page Setup atau dengan
Property Bar. Pilihlah Paper size: A4, Units: centimeters, dan
Orientation: Landscape.
| No | Nama | Fungsi |
| 1 2 3 4 5 | Paper Type/size Paper width and height Portrait Landscape Drawing units | Memilih Kertas yang akan di gunakan untuk menggambarMengatur ukuran lebar kertas dan tinggi kertas secara manual
Mengatur posisi kertas berdiri / Vertikal
Mengatur posisi kertas landscape / Horisontal
Merubah satuan pengukuran
|
Mengatur urutan obyek dengan Order
Object yang pertama kali dibuat terletak pada urutan paling bawah, dan seterusnya object berikutnya akanterletak di atasnya. Lalu untuk mengatur urutan object Anda dapat menggunakan menu Arrange > Order.
Object yang pertama kali dibuat terletak pada urutan paling bawah, dan seterusnya object berikutnya akanterletak di atasnya. Lalu untuk mengatur urutan object Anda dapat menggunakan menu Arrange > Order.
Daftar Shortcut coreldraw
Shortcut Untuk Corel Draw
Break Apart ===> Ctrl+K
Combine ===> Ctrl+L
Contour ===> Ctrl+F9
Copy ===> Ctrl+C
Copy ===> Ctrl+Insert
Duplicate ===> Ctrl+D
Ellipse ===> F7
Envelope ===> Ctrl+F7
Export… ===> Ctrl+E
Find Text… ===> Alt+F3
Format Text… ===> Ctrl+T
Freehand ===> F5
Full-Screen Preview ===> F9
Graph Paper ===> D
Group ===> Ctrl+G
Import… ===> Ctrl+I
Lens ===> Alt+F3
New ===> Ctrl+N
Open… ===> Ctrl+O
Options… ===> Ctrl+J
Paste ===> Ctrl+V
Paste ===> Shift+Insert
Polygon ===> Y
Position ===> Alt+F7
Print… ===> Ctrl+P
Rectangle ===> F6
Repeat ===> Ctrl+R
Rotate ===> Alt+F8
Save… ===> Ctrl+S
Scale ===> Alt+F9
Spell Check… ===> Ctrl+F12
Spiral ===> A
Text ===> F8
Undo ===> Ctrl+Z
Undo ===> Alt+Backspace
Ungroup ===> Ctrl+U
Visual Basic Editor… ===>
Alt+F11
What’s This? ===> Shift+F1
Align Bottom ===> B
Align Centers Horizontally ===> E
Align Centers Vertically ===> C
Align Left ===> L
Align Right ===> R
Align To Baseline ===> Alt+F12
Align Top ===> T
All Small Capitals ===>
Ctrl+Shift+K
Artistic Media ===> I
Back ===> Ctrl+PgDn
Bold ===> Ctrl+B
Brightness/Contrast/Intensity…
===> Ctrl+B
Bring up Property Bar ===>
Ctrl+Return
Bullet ===> Ctrl+M
Change Case… ===> Shift+F3
Center ===> Ctrl+E
Center to Page ===> P
Color Balance… ===>
Ctrl+Shift+B
Color ===> Shift+F12
Color ===> Shift+F11
Convert ===> Ctrl+F8
Convert To Curves ===> Ctrl+Q
Convert Outline To Object ===>
Ctrl+Shift+Q
Cut ===> Ctrl+X
Cut ===> Shift+Delete
Delete ===> Delete
Delete Character to Right ===>
Delete
Delete Word to Right ===>
Ctrl+Delete
Distribute Bottom ===> Shift+B
Distribute Centers Horizontally
===> Shift+E
Distribute Centers Vertically ===>
Shift+C
Distribute Left ===> Shift+L
Distribute Right ===> Shift+R
Distribute Spacing Horizontally
===> Shift+P
Distribute Spacing Vertically ===>
Shift+A
Distribute Top ===> Shift+T
Drop Cap ===> Ctrl+Shift+D
Edit Text… ===> Ctrl+Shift+T
Exit ===> Alt+F4
Eraser ===> X
Font List ===> Ctrl+Shift+F
Font Size Decrease ===>
Ctrl+NUMPAD2
Font Size Decrease ===>
Ctrl+NUMPAD2
Font Size Increase ===>
Ctrl+NUMPAD8
Font Size Increase ===>
Ctrl+NUMPAD8
Font Size List ===> Ctrl+Shift+P
Font Size Next Combo Size ===>
Ctrl+NUMPAD6
Font Size Next Combo Size ===>
Ctrl+NUMPAD6
Font Size Previous Combo Size
===> Ctrl+NUMPAD4
Font Size Previous Combo Size
===> Ctrl+NUMPAD4
Font Weight List ===>
Ctrl+Shift+W
Force Full ===> Ctrl+H
Forward One ===> Ctrl+PgUp
Fountain ===> F11
Full ===> Ctrl+J
Size ===> Alt+F10
Save As… ===> Ctrl+Shift+S
Select Down 1 Frame ===>
Graphic and Text Styles ===>
Ctrl+F5
HTML Font Size List ===>
Ctrl+Shift+H
Hand ===> H
Horizontal Text ===> Ctrl+,
Hue/Saturation/Lightness… ===>
Ctrl+Shift+U
Insert Character ===> Ctrl+F11
Interactive Fill ===> G
Italic ===> Ctrl+I
Left ===> Ctrl+L
Linear ===> Alt+F2
Mesh Fill ===> M
Micro Nudge Down ===>
Ctrl+DnArrow
Micro Nudge Left ===>
Ctrl+LeftArrow
Micro Nudge Right ===>
Ctrl+RightArrow
Micro Nudge Up ===>
Ctrl+UpArrow
Move Down 1 Frame ===> PgDn
Move Down 1 Line ===>
DnArrow
Move Down 1 Paragraph ===>
Ctrl+DnArrow
Move Left 1 Character ===>
LeftArrow
Navigator ===> N
Next Page ===> PgDn
None ===> Ctrl+N
Nudge Down ===> DnArrow
Nudge Up ===> UpArrow
Nudge Left ===> LeftArrow
Nudge Right ===> RightArrow
Pan Down ===> Alt+DnArrow
Pan Left ===> Alt+LeftArrow
Pan Right ===> Alt+RightArrow
Pan Up ===> Alt+UpArrow
Pen ===> F12
Previous Page ===> PgUp
Properties ===> Alt+Return
Redo ===> Ctrl+Shift+Z
Refresh Window ===> Ctrl+W
Right ===> Ctrl+R
Shape ===> F10
Show Non-Printing
Characters ===>
Ctrl+Shift+C
Snap To Grid ===> Ctrl+Y
Style List ===> Ctrl+Shift+S
Super Nudge Down ===>
Shift+DnArrow
Super Nudge Left ===>
Shift+LeftArrow
Super Nudge Right ===>
Modul Coreldraw X3
MAN SABDODADI BANTUL Penyusun : Joko Supriyanto
Shift+PgDn
Select Down 1 Line ===>
Shift+DnArrow
Select Down 1 Paragraph
===> Ctrl+Shift+DnArrow
Select Left 1 Character ===>
Shift+LeftArrow
Select Left 1 Word ===>
Ctrl+Shift+LeftArrow
Select Right 1 Character
===> Shift+RightArrow
Select Right 1 Word ===>
Ctrl+Shift+RightArrow
Select Up 1 Frame ===>
Shift+PgUp
Select Up 1 Line ===>
Shift+UpArrow
Select Up 1 Paragraph ===>
Ctrl+Shift+UpArrow
Select all objects ===>
Ctrl+A
Select to Beginning of Frame
===> Ctrl+Shift+Home
Select to Beginning of Line
===> Shift+Home
Select to Beginning of Text
===> Ctrl+Shift+PgUp
Select to End of Frame ===>
Ctrl+Shift+End
Select to End of Line ===>
Shift+End
Select to End of Text ===>
Ctrl+Shift+PgDn
Move Left 1 Word ===>
Ctrl+LeftArrow
Move Right 1 Character ===>
RightArrow
Move Right 1 Word ===>
Ctrl+RightArrow
Move Up 1 Frame ===> PgUp
Move Up 1 Line ===> UpArrow
Move Up 1 Paragraph ===>
Ctrl+UpArrow
Move to Beginning of Frame ===>
Ctrl+Home
Move to Beginning of Line ===>
Home
Move to Beginning of Text ===>
Ctrl+PgUp
Move to End of Frame ===>
Ctrl+End
Move to End of Line ===> End
Move to End of Text ===>
Ctrl+PgDn
Shift+RightArrow
Super Nudge Up ===>
Shift+UpArrow
Text ===> Ctrl+F10
To Back ===> Shift+PgDn
To Front ===> Shift+PgUp
Toggle Pick State ===>
Ctrl+Space
Toggle View ===> Shift+F9
Underline ===> Ctrl+U
Vertical Text ===> Ctrl+.
View Manager ===> Ctrl+F2
Zoom ===> Z
Zoom Out ===> F3
Zoom One-Shot ===> F2
Zoom To Fit ===> F4
Zoom To Page ===>
Shift+F4
Zoom To Selection ===>
Shift+F2
Shortcut Untuk Corel Draw
Break Apart ===> Ctrl+K
Combine ===> Ctrl+L
Contour ===> Ctrl+F9
Copy ===> Ctrl+C
Copy ===> Ctrl+Insert
Duplicate ===> Ctrl+D
Ellipse ===> F7
Envelope ===> Ctrl+F7
Export… ===> Ctrl+E
Find Text… ===> Alt+F3
Format Text… ===> Ctrl+T
Freehand ===> F5
Full-Screen Preview ===> F9
Graph Paper ===> D
Group ===> Ctrl+G
Import… ===> Ctrl+I
Lens ===> Alt+F3
New ===> Ctrl+N
Open… ===> Ctrl+O
Options… ===> Ctrl+J
Paste ===> Ctrl+V
Paste ===> Shift+Insert
Polygon ===> Y
Position ===> Alt+F7
Print… ===> Ctrl+P
Rectangle ===> F6
Repeat ===> Ctrl+R
Rotate ===> Alt+F8
Save… ===> Ctrl+S
Scale ===> Alt+F9
Spell Check… ===> Ctrl+F12
Spiral ===> A
Text ===> F8
Undo ===> Ctrl+Z
Undo ===> Alt+Backspace
Ungroup ===> Ctrl+U
Visual Basic Editor… ===>
Alt+F11
What’s This? ===> Shift+F1
Align Bottom ===> B
Align Centers Horizontally ===> E
Align Centers Vertically ===> C
Align Left ===> L
Align Right ===> R
Align To Baseline ===> Alt+F12
Align Top ===> T
All Small Capitals ===>
Ctrl+Shift+K
Artistic Media ===> I
Back ===> Ctrl+PgDn
Bold ===> Ctrl+B
Brightness/Contrast/Intensity…
===> Ctrl+B
Bring up Property Bar ===>
Ctrl+Return
Bullet ===> Ctrl+M
Change Case… ===> Shift+F3
Center ===> Ctrl+E
Center to Page ===> P
Color Balance… ===>
Ctrl+Shift+B
Color ===> Shift+F12
Color ===> Shift+F11
Convert ===> Ctrl+F8
Convert To Curves ===> Ctrl+Q
Convert Outline To Object ===>
Ctrl+Shift+Q
Cut ===> Ctrl+X
Cut ===> Shift+Delete
Delete ===> Delete
Delete Character to Right ===>
Delete
Delete Word to Right ===>
Ctrl+Delete
Distribute Bottom ===> Shift+B
Distribute Centers Horizontally
===> Shift+E
Distribute Centers Vertically ===>
Shift+C
Distribute Left ===> Shift+L
Distribute Right ===> Shift+R
Distribute Spacing Horizontally
===> Shift+P
Distribute Spacing Vertically ===>
Shift+A
Distribute Top ===> Shift+T
Drop Cap ===> Ctrl+Shift+D
Edit Text… ===> Ctrl+Shift+T
Exit ===> Alt+F4
Eraser ===> X
Font List ===> Ctrl+Shift+F
Font Size Decrease ===>
Ctrl+NUMPAD2
Font Size Decrease ===>
Ctrl+NUMPAD2
Font Size Increase ===>
Ctrl+NUMPAD8
Font Size Increase ===>
Ctrl+NUMPAD8
Font Size List ===> Ctrl+Shift+P
Font Size Next Combo Size ===>
Ctrl+NUMPAD6
Font Size Next Combo Size ===>
Ctrl+NUMPAD6
Font Size Previous Combo Size
===> Ctrl+NUMPAD4
Font Size Previous Combo Size
===> Ctrl+NUMPAD4
Font Weight List ===>
Ctrl+Shift+W
Force Full ===> Ctrl+H
Forward One ===> Ctrl+PgUp
Fountain ===> F11
Full ===> Ctrl+J
Size ===> Alt+F10
Save As… ===> Ctrl+Shift+S
Select Down 1 Frame ===>
Graphic and Text Styles ===>
Ctrl+F5
HTML Font Size List ===>
Ctrl+Shift+H
Hand ===> H
Horizontal Text ===> Ctrl+,
Hue/Saturation/Lightness… ===>
Ctrl+Shift+U
Insert Character ===> Ctrl+F11
Interactive Fill ===> G
Italic ===> Ctrl+I
Left ===> Ctrl+L
Linear ===> Alt+F2
Mesh Fill ===> M
Micro Nudge Down ===>
Ctrl+DnArrow
Micro Nudge Left ===>
Ctrl+LeftArrow
Micro Nudge Right ===>
Ctrl+RightArrow
Micro Nudge Up ===>
Ctrl+UpArrow
Move Down 1 Frame ===> PgDn
Move Down 1 Line ===>
DnArrow
Move Down 1 Paragraph ===>
Ctrl+DnArrow
Move Left 1 Character ===>
LeftArrow
Navigator ===> N
Next Page ===> PgDn
None ===> Ctrl+N
Nudge Down ===> DnArrow
Nudge Up ===> UpArrow
Nudge Left ===> LeftArrow
Nudge Right ===> RightArrow
Pan Down ===> Alt+DnArrow
Pan Left ===> Alt+LeftArrow
Pan Right ===> Alt+RightArrow
Pan Up ===> Alt+UpArrow
Pen ===> F12
Previous Page ===> PgUp
Properties ===> Alt+Return
Redo ===> Ctrl+Shift+Z
Refresh Window ===> Ctrl+W
Right ===> Ctrl+R
Shape ===> F10
Show Non-Printing
Characters ===>
Ctrl+Shift+C
Snap To Grid ===> Ctrl+Y
Style List ===> Ctrl+Shift+S
Super Nudge Down ===>
Shift+DnArrow
Super Nudge Left ===>
Shift+LeftArrow
Super Nudge Right ===>
Modul Coreldraw X3
MAN SABDODADI BANTUL Penyusun : Joko Supriyanto
Shift+PgDn
Select Down 1 Line ===>
Shift+DnArrow
Select Down 1 Paragraph
===> Ctrl+Shift+DnArrow
Select Left 1 Character ===>
Shift+LeftArrow
Select Left 1 Word ===>
Ctrl+Shift+LeftArrow
Select Right 1 Character
===> Shift+RightArrow
Select Right 1 Word ===>
Ctrl+Shift+RightArrow
Select Up 1 Frame ===>
Shift+PgUp
Select Up 1 Line ===>
Shift+UpArrow
Select Up 1 Paragraph ===>
Ctrl+Shift+UpArrow
Select all objects ===>
Ctrl+A
Select to Beginning of Frame
===> Ctrl+Shift+Home
Select to Beginning of Line
===> Shift+Home
Select to Beginning of Text
===> Ctrl+Shift+PgUp
Select to End of Frame ===>
Ctrl+Shift+End
Select to End of Line ===>
Shift+End
Select to End of Text ===>
Ctrl+Shift+PgDn
Move Left 1 Word ===>
Ctrl+LeftArrow
Move Right 1 Character ===>
RightArrow
Move Right 1 Word ===>
Ctrl+RightArrow
Move Up 1 Frame ===> PgUp
Move Up 1 Line ===> UpArrow
Move Up 1 Paragraph ===>
Ctrl+UpArrow
Move to Beginning of Frame ===>
Ctrl+Home
Move to Beginning of Line ===>
Home
Move to Beginning of Text ===>
Ctrl+PgUp
Move to End of Frame ===>
Ctrl+End
Move to End of Line ===> End
Move to End of Text ===>
Ctrl+PgDn
Shift+RightArrow
Super Nudge Up ===>
Shift+UpArrow
Text ===> Ctrl+F10
To Back ===> Shift+PgDn
To Front ===> Shift+PgUp
Toggle Pick State ===>
Ctrl+Space
Toggle View ===> Shift+F9
Underline ===> Ctrl+U
Vertical Text ===> Ctrl+.
View Manager ===> Ctrl+F2
Zoom ===> Z
Zoom Out ===> F3
Zoom One-Shot ===> F2
Zoom To Fit ===> F4
Zoom To Page ===>
Shift+F4
Zoom To Selection ===>
Shift+F2
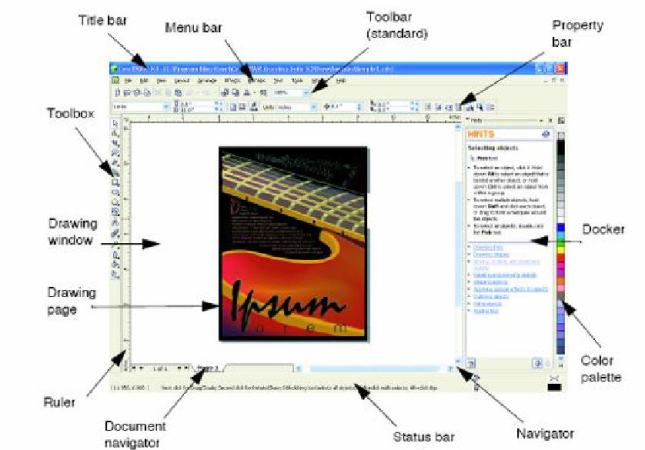
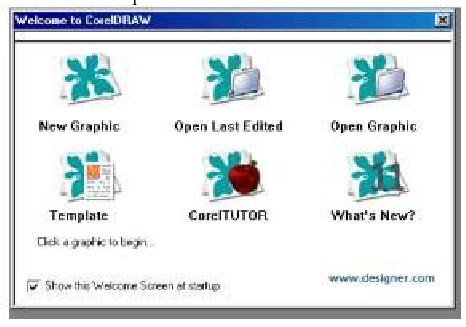
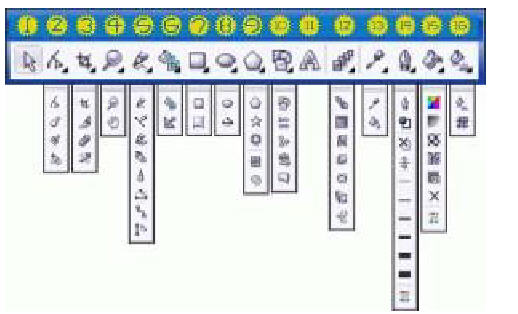

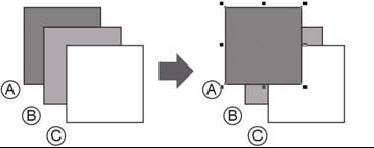
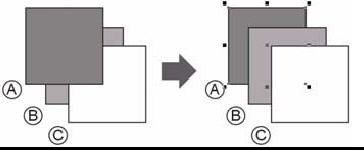
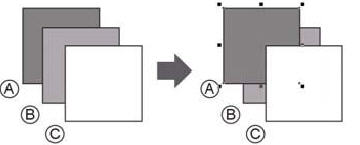
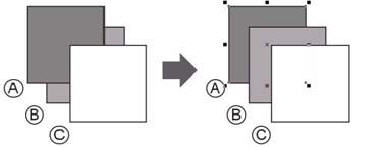
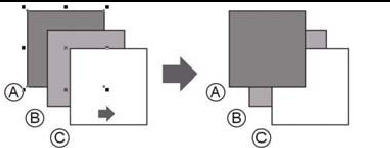
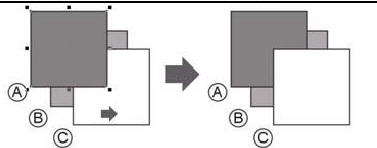
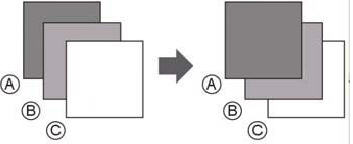

0 komentar:
Posting Komentar